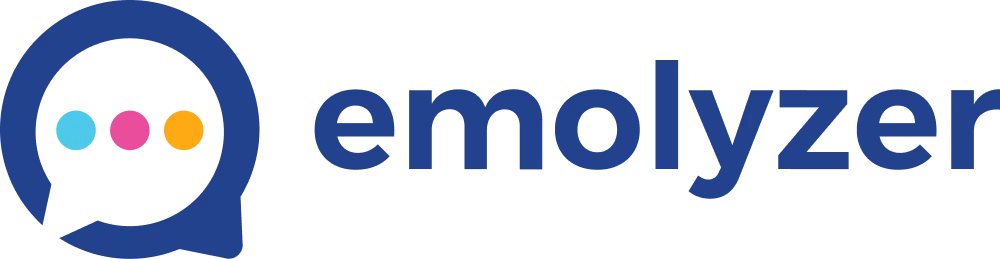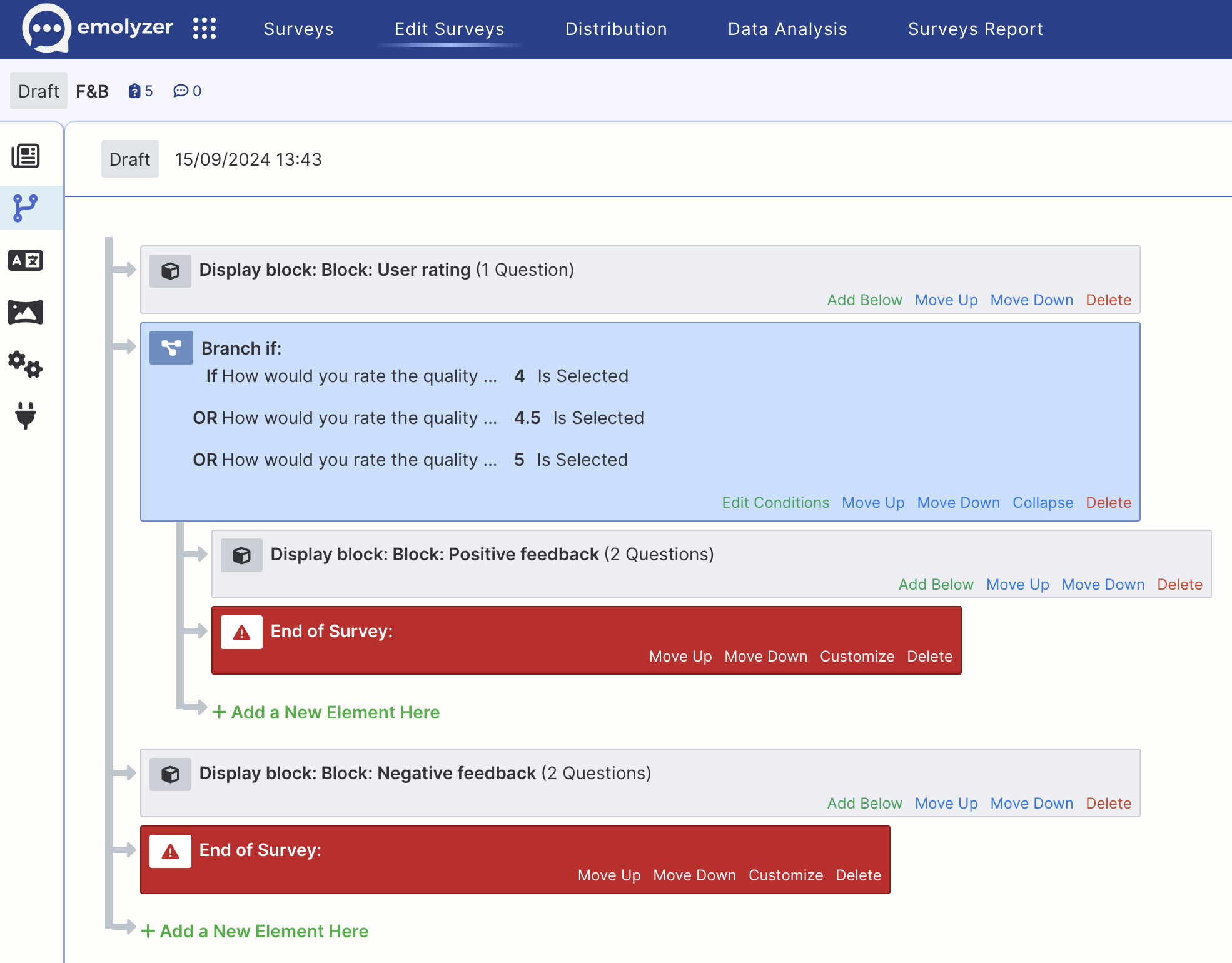Emolyzer Branching Feature: A Step-by-Step Guide for Creating Personalized Campaigns
The Branching Feature in Emolyzer allows users to create personalized forms and workflows, providing unique experiences based on user responses or pre-existing data. This guide will help you understand how to use this feature to create dynamic, customized campaigns.
Emolyzer Branching Feature: A Step-by-Step Guide for Creating Personalized Campaigns
The Branching Feature in Emolyzer allows users to create personalized forms and workflows, providing unique experiences based on user responses or pre-existing data. This guide will help you understand how to use this feature to create dynamic, customized campaigns.
Purpose: Personalizing Forms and Campaigns
The Branching Feature lets you build personalized experiences for your users by directing them down different paths based on their answers or existing data. Whether you're creating surveys, forms, or marketing funnels, branching can help you:
- Show relevant questions to specific users.
- Direct users to custom URLs or offers based on their behavior.
- Create dynamic workflows that adapt in real time to each respondent's inputs.
How to Use the Branching Feature
1. Navigating the Flowchart Interface
The UI for configuring branching in Emolyzer is designed as a flowchart. This visual layout allows you to easily build and adjust branches without complex coding.
- Start by creating your form with the question blocks.
- As each question block is added, you can create branches by dragging a connection to another question block or action.
In the flowchart, each block represents a question or action, and the arrows show the paths a user can take based on conditions you set.
2. Setting Branching Conditions
Branching conditions determine how the form or workflow progresses based on user input or existing data. Here’s how you can create conditions:
Branch by User Answer
- Select the question block from which you want to branch.
- Click the Add Condition button.
- Choose an answer that will trigger the branch (e.g., if a user answers "Yes" to a question, direct them to a new set of questions).
Branch by Pre-Existing Data
You can also create branches based on pre-existing user data, such as:
- User location
- Purchase history
- Demographic data
This ensures that users with different backgrounds or behaviors are guided down personalized paths.
3. Simple and Complex Conditions
You can create:
- Simple Conditions: Set a branch based on a single answer (e.g., If "Yes", show a specific question).
- Complex Conditions: Combine multiple answers or parameters to create more detailed and targeted branching (e.g., if the user is in a specific age group AND answered "Yes", lead them down a tailored path).
This flexibility allows you to customize your form or campaign based on intricate user responses and data.
4. Redirecting Users to Specific Sites (Professional Tier)
Professional-tier users can take personalization even further by using branching to redirect users to specific URLs based on conditions. This is perfect for driving users to:
- Specific product pages
- Personalized offers or discounts
- Targeted content
To set up a redirect:
- Select the branch where you want to add the redirect.
- Choose the Redirect option and input the URL.
- Set the condition that triggers the redirect, such as a specific user answer or data point.
By leveraging redirects, you can create highly targeted campaigns that dynamically send users to different websites or landing pages.
Example Use Case: Personalized Marketing Campaign
Let’s say you're running a marketing campaign with a survey. You can use the Branching Feature to:
- Ask general questions first.
- Depending on a user’s answer (e.g., they are interested in Product A), direct them to follow-up questions specific to that product.
- After completing the survey, redirect users to a landing page with a tailored offer or promotion based on their responses.
This creates a seamless, personalized experience, leading to higher engagement and conversion rates.
5. Testing Your Branches
Before finalizing your form or campaign, make sure to test your branches to ensure they work as expected. Emolyzer provides a Preview Mode where you can simulate different user responses and see how they are directed through the form.
Conclusion: Maximizing Personalization with Branching
The Branching Feature in Emolyzer gives you the flexibility to create highly customized and dynamic user experiences. By using conditions based on user answers or pre-existing data, you can deliver tailored forms, surveys, and campaigns that resonate with your audience. With the ability to redirect users to specific sites, you can further optimize your marketing efforts and engagement strategies.
Get creative and start using the Branching Feature to design more personalized and effective campaigns today!